Instalasi Joomla di localhost Web Server - WAMPServer
Secara umumnya, sesebuah komputer PC (atau laptop) yang telah dimuatkan fungsi web server (seperti WAMPServer) akan mempunyai fungsi berikut:
- web server (berfungsi menguruskan fail web)
- database server (berfungsi menguruskan data untuk halaman web)
- enjin penterjemah/pelaksana bahasa (melaksanakan arahan kod aturcara seperti ASP, PHP, JSP)
Berikut adalah langkah-langkah instalasi sistem Joomla (versi 1.5.22) ke dalam web server yang menggunakan sistem WAMPServer:
1. Klik ikon WAMPServer dan pilih www directory
 |
| Langkah 1 |
2. Paparan halaman web directory akan terpapar (C:\wamp\www). Web directory adalah folder di mana fail-fail halaman kita akan ditempatkan di dalam web server ini.
 |
| Gambarajah 2 |
3. Extract (pecahkan) fail instalasi Joomla yang telah dimuat turun. (Klik sini untuk muat turun Joomla 1.5.22)
 |
| Langkah 3 |
4. Pada paparan Extraction wizzard, klik Next untuk memulakan pemecahan (extract) fail Joomla
 |
| Langkah 4 |
5. Klik Browse untuk pilih destinasi instalasi Joomla
 |
| Langkah 5 |
6. Pilih destinasi C:\wamp\www dan klik Make New Folder untuk membina folder instalasi Joomla
 |
| Langkah 6 |
7. Beri nama yang sesuai untuk folder ini (sebagai contoh: joomla)
 |
| Langkah 7 |
8. Klik Next untuk memulakan proses extraction
 |
| Langkah 8 |
9. Klik Finish
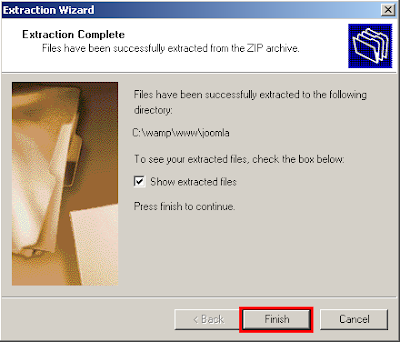 |
| Langkah 9 |
10. Berikut adalah paparan folder Joomla yang terhasil
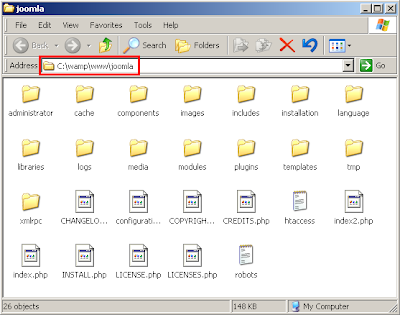 |
| Gambarajah 10 |
11. Buka menu WAMPServer dan klik phpMyAdmin
 |
| Langkah 11 |
12. Pada paparan PHPMyAdmin, masukkan nama pangkalan data untuk Joomla (seperti: joomla) dan klik Create
 |
| Langkah 12 |
13. Paparan status pembinaan database akan terpapar. (Pastikan anda tidak meletakkan SPACE pada nama database! Gunakan tanda '-' atau '_' sekiranya perlu)
 |
| Gambarajah 13 |
14. Klik menu WAMPServer dan klik localhost.
 |
| Langkah 14 |
15. Paparan status WAMPServer seperti di bawah akan terpapar. Klik pada ikon folder projek (Joomla) anda.
 |
| Gambarajah 15 |
16. Paparan instalasi Joomla akan terpapar. Pilih bahasa en-US (untuk arahan instalasi) dan klik Next
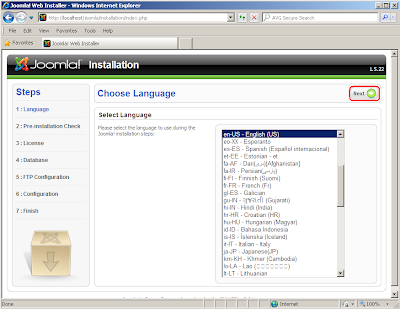 |
| Langkah 16 |
17. Pastikan tiada paparan No pada Pre-installation Check ini (jika ada status No, edit fail httpd.conf Apache untuk menghidupkan fungsi ini). Amaran pada Recommended Settings boleh diabaikan. Klik Next
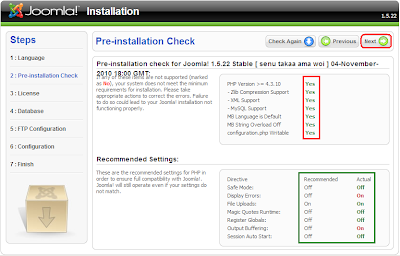 |
| Langkah 17 |
18. Paparan lesen Joomla dipaparkan. Klik Next
 |
| Gambarajah 18 |
19. Masukkan butiran sambungan database (pastikan nama database sama dengan langkah 12)
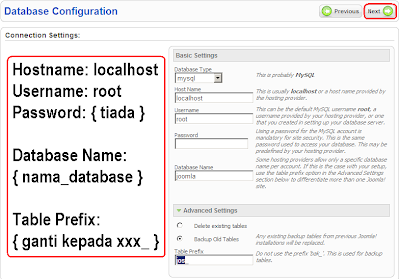 |
| Langkah 19 |
20. Pilih No untuk FTP (Ini kerana komputer PC biasanya tiada fungsi FTP). Klik Next
 |
| Langkah 20 |
21. Masukkan butiran halaman: nama halaman, email dan katalaluan pengurus sistem. Klik Install Sample Data hanya sekiranya anda ingin memasukkan contoh menu dan artikel (Anda dinasihatkan untuk TIDAK INSTALL sample data ini untuk tujuan tutorial ini). Klik Next
 |
| Langkah 21 |
22. Amaran berikut akan terpapar sekiranya anda tidak klik Install Sample Data. Klik OK untuk teruskan (atau klik Cancel jika anda ingin install sample data).
 |
| Langkah 22 |
23. Instalasi selesai. Amaran supaya buang folder Installation akan terpapar (folder yang digunakan untuk proses install Joomla tadi)
 |
| Gambarajah 23 |
24. Buang folder Installation Joomla
 |
| Langkah 24 |
25. Klik menu Site untuk melihat halaman Joomla; atau klik menu Admin untuk membuka panel kawalan Joomla.
 |
| Gambarajah 25 |
26. Berikut adalah paparan halaman Joomla TANPA Sampel Data (http://localhost/{folder_joomla})
 |
| Gambarajah 26 |
27. Berikut adalah paparan Joomla DENGAN Sample Data
 |
| Gambarajah 27 |
28. Berikut adalah halaman pengurusan Joomla (http://localhost/{folder_joomla}/administrator)
 |
| Gambarajah 28 |
29. Berikut adalah paparan panel kawalan Joomla setelah pengguna berjaya login
 |
| Gambarajah 29 |


 Utama
Utama